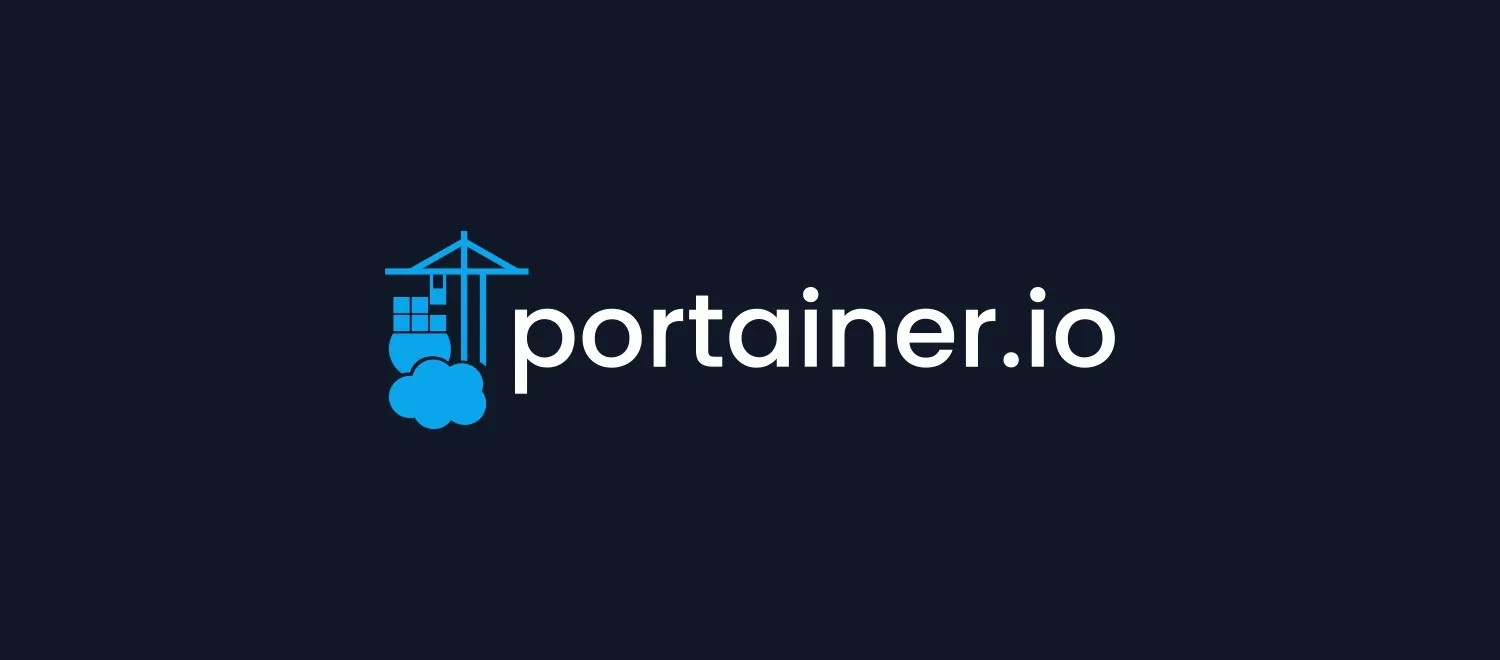Managing Docker containers can be challenging, especially when working with multiple services. Portainer simplifies this process by providing a lightweight, web-based tool for Docker container management. In this guide, I’ll show you how to install and set up Portainer on a Docker-enabled DigitalOcean droplet.
Why Use Portainer?
Portainer provides an intuitive graphical interface for managing Docker containers, images, networks, and volumes. Instead of relying solely on command-line tools, you can monitor and control your Docker environment from any browser.
Step-by-Step Installation Guide
Step 1: Create a Docker Volume for Persistent Data
Portainer requires a persistent storage location to save its configuration and data. Run the following command to create a Docker volume:
bashCopy codedocker volume create portainer_data
This volume ensures that Portainer’s data remains intact, even if the container is restarted or removed.
Step 2: Deploy the Portainer Container
docker run -d -p 9000:9000 -p 9443:9443 --name portainer \
--restart=always \
-v /var/run/docker.sock:/var/run/docker.sock \
-v portainer_data:/data \
portainer/portainer-ce:latestHere’s what this command does:
- Exposes Ports:
9000: Portainer's primary web interface.9443: Secure HTTPS access to the web interface.
- Restarts Automatically: Ensures the Portainer container restarts if the droplet reboots.
- Mounts Docker Socket: Allows Portainer to interact with your Docker environment.
- Uses Persistent Volume: Stores data in the
portainer_datavolume you created earlier.
Step 3: Access the Portainer Web Interface
Once the container is running, open your browser and navigate to:https://<your-droplet-IP>:9443
You may receive a warning about an untrusted certificate. This is because Portainer uses a self-signed certificate by default. You can safely proceed or add a trusted SSL certificate later.
Step 4: Set Up the Admin Account
On your first login, Portainer will prompt you to create an admin account.
- Enter your desired username and a strong password.
- Complete the setup by following the on-screen instructions.
What’s Next?
With Portainer up and running, you can:
- Monitor and manage your Docker containers in real time.
- Deploy stacks or individual containers effortlessly.
- Configure networks, volumes, and other Docker resources with a few clicks.
For added security and convenience, consider integrating a custom SSL certificate or linking Portainer to a domain.
Final Thoughts
Portainer simplifies the process of managing Docker containers, offering an intuitive interface for handling your Docker ecosystem. By setting it up on your DigitalOcean droplet, you now have an efficient tool to manage your containers with ease.
If you have any questions or tips to share, feel free to leave them in the comments!
Happy containerizing! 🚀